다빈치 리졸브를 실제 사용해 보자.
설치 및 기초 메뉴 설명은 이전 글( 다빈치 리졸브 (DaVinci Resolve) 에 대한 리뷰 - 설치 방법과 기초 사용법 (1) ) 를 참조 하면 된다.
 |
| Leonardo da Vinci Style |
이제 실제로 다빈치 리졸브를 이용하여 동영상을 편집해 보자.
- DaVinci Resolve 프로그램을 실행한다.
- New Project 를 생성하거나 기존 Project 에서 선택하여 동영상 편집 으로 들어간다.
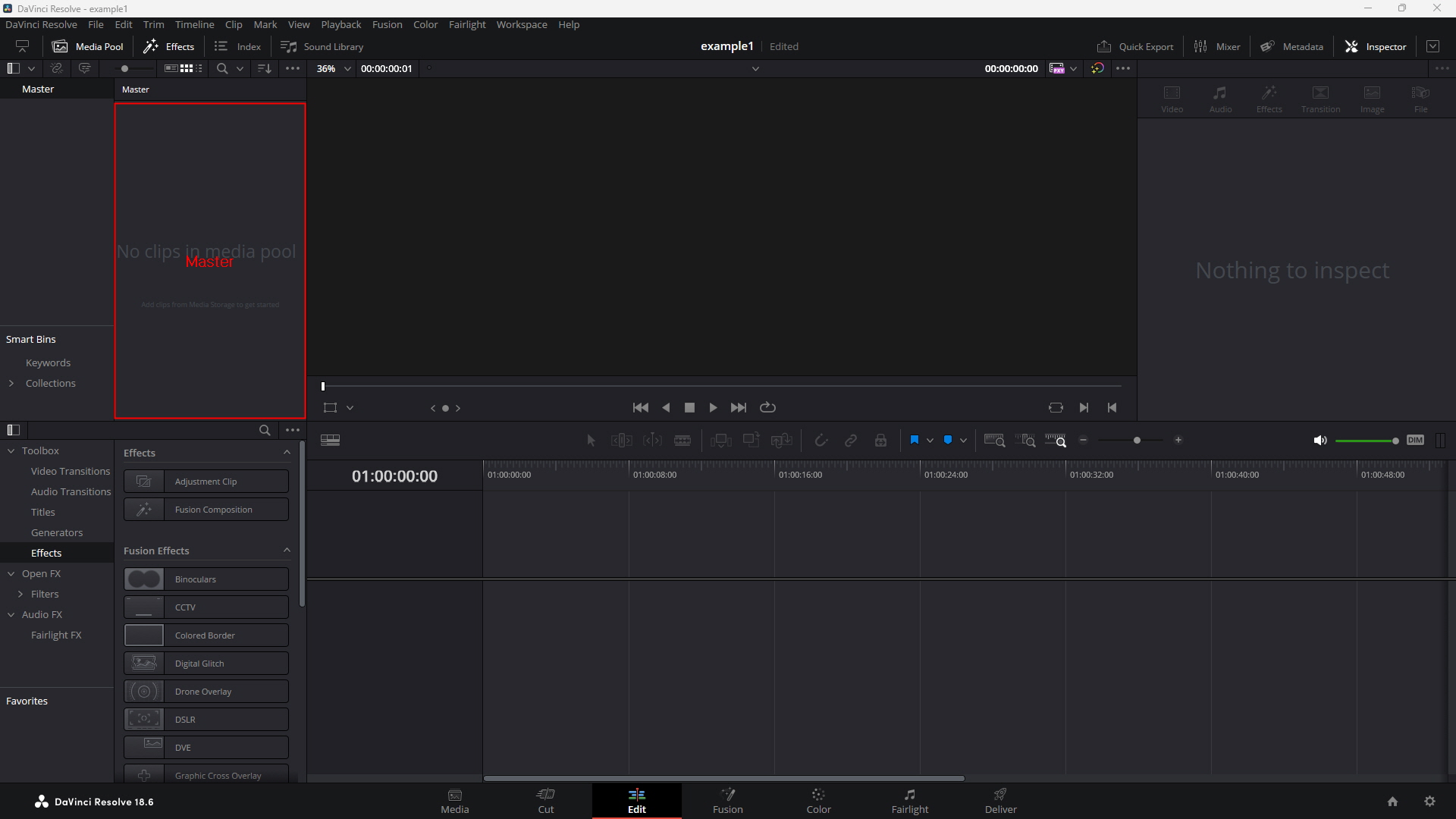 | 먼저 내가 편집할 동영상 들과 사진 그리고 음악파일 들을 Master 란에 있어야 한다. master 란 에 마우스 오른버튼 클릭 |
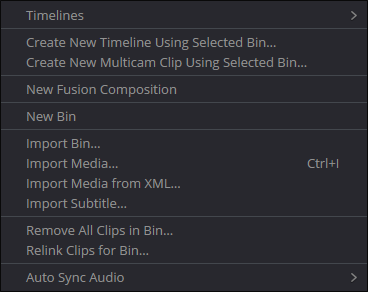 | 파일들을 불러오기 위하여 Import Media... 클릭 |
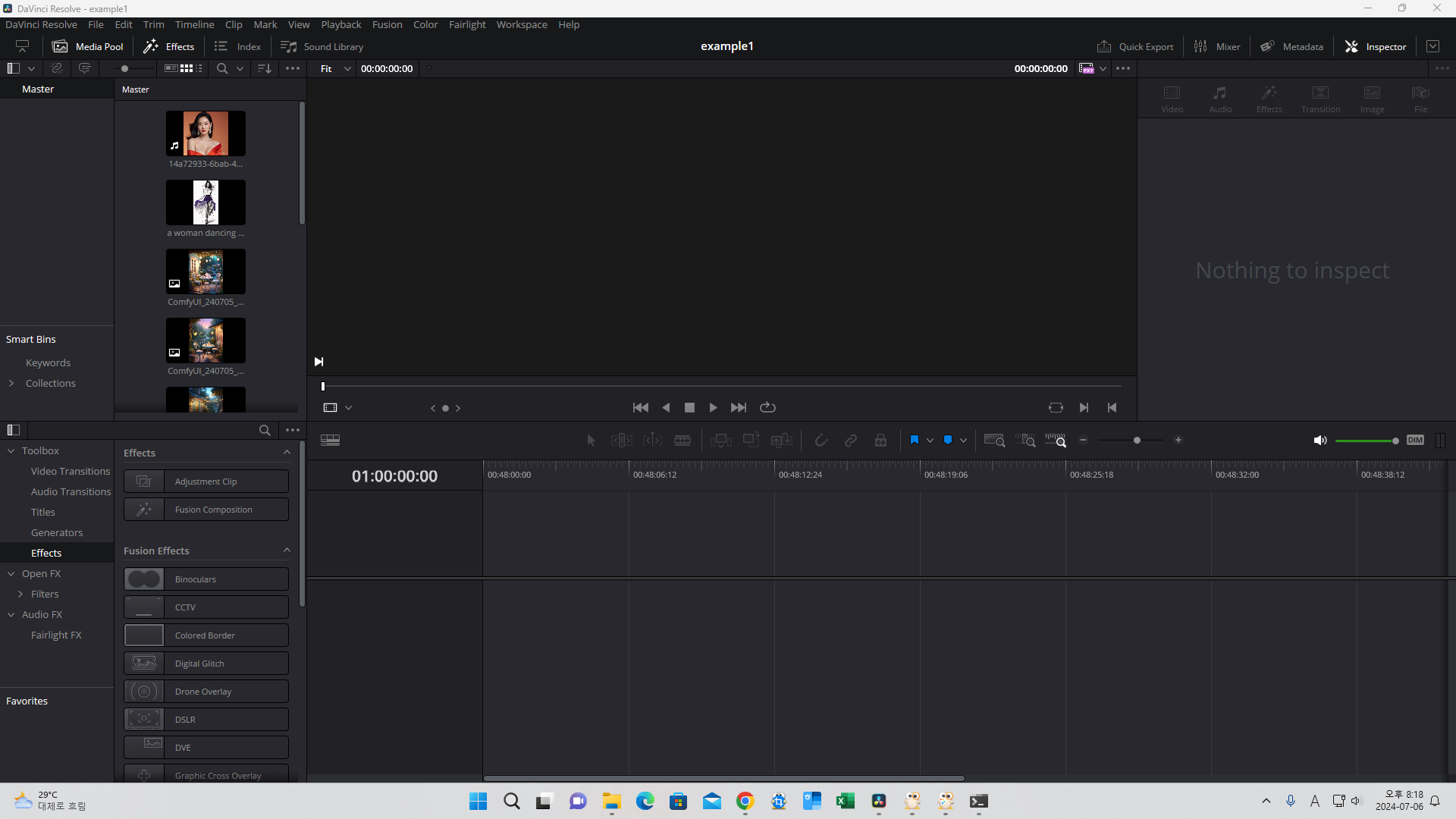 | master 란에 동영상 파일, 음악파일, 사진 등을 정상적으로 불러 오면 저런 식으로 보인다. 만약 안보이는 경우는 파일 형식이 다르기 때문이다. 그런 파일은 다빈치 에서 사용가능한 파일로 변환 시켜서 사용하여야 한다. |
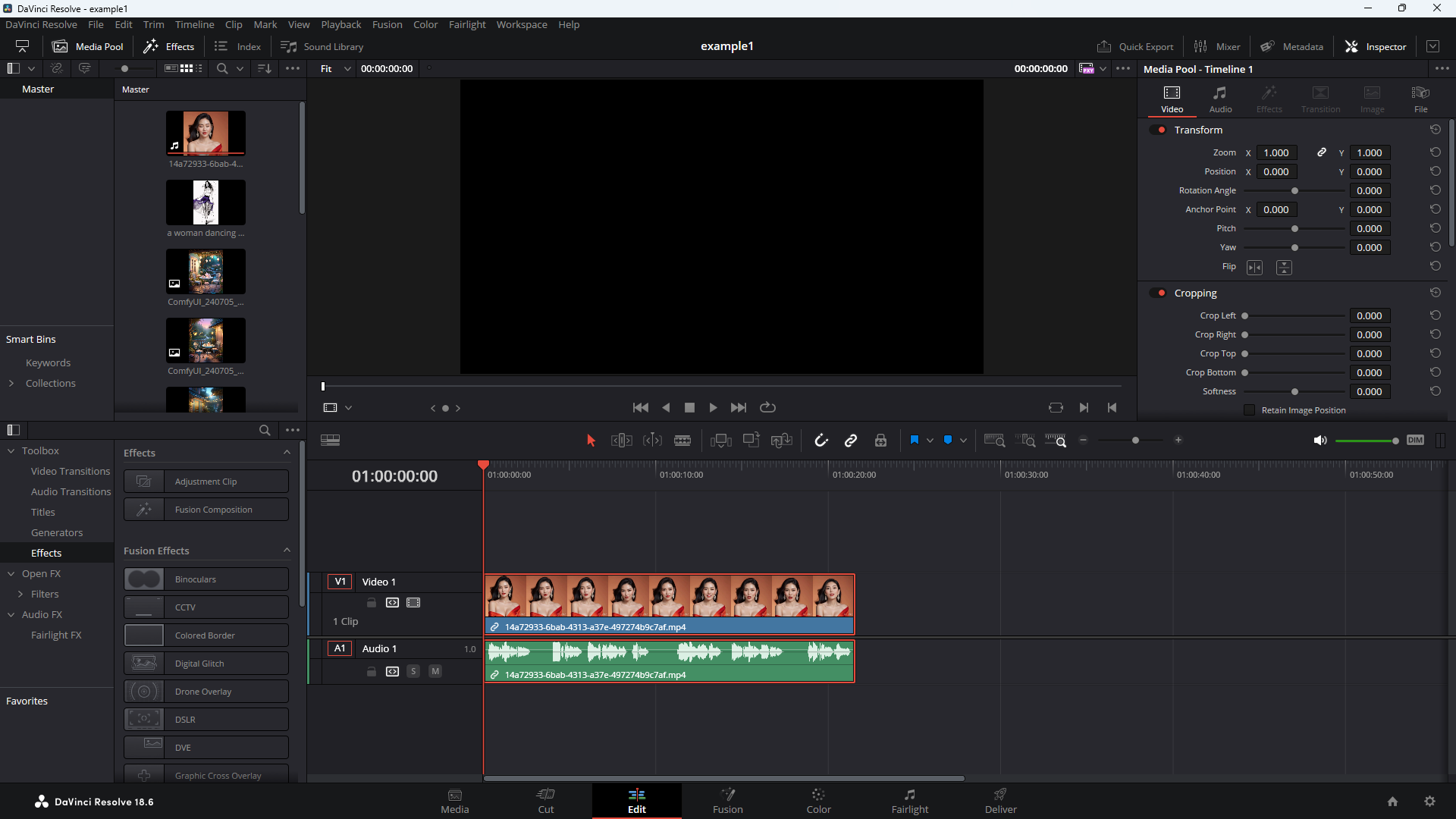 | master 에서 아무 파일이나 drag 하여 아래로 가져와 놓으면 저렇게 바뀐다. 비디오 제작 순서대로 동영상 또는 사진 파일을 끌어 다 놓으면 된다. |
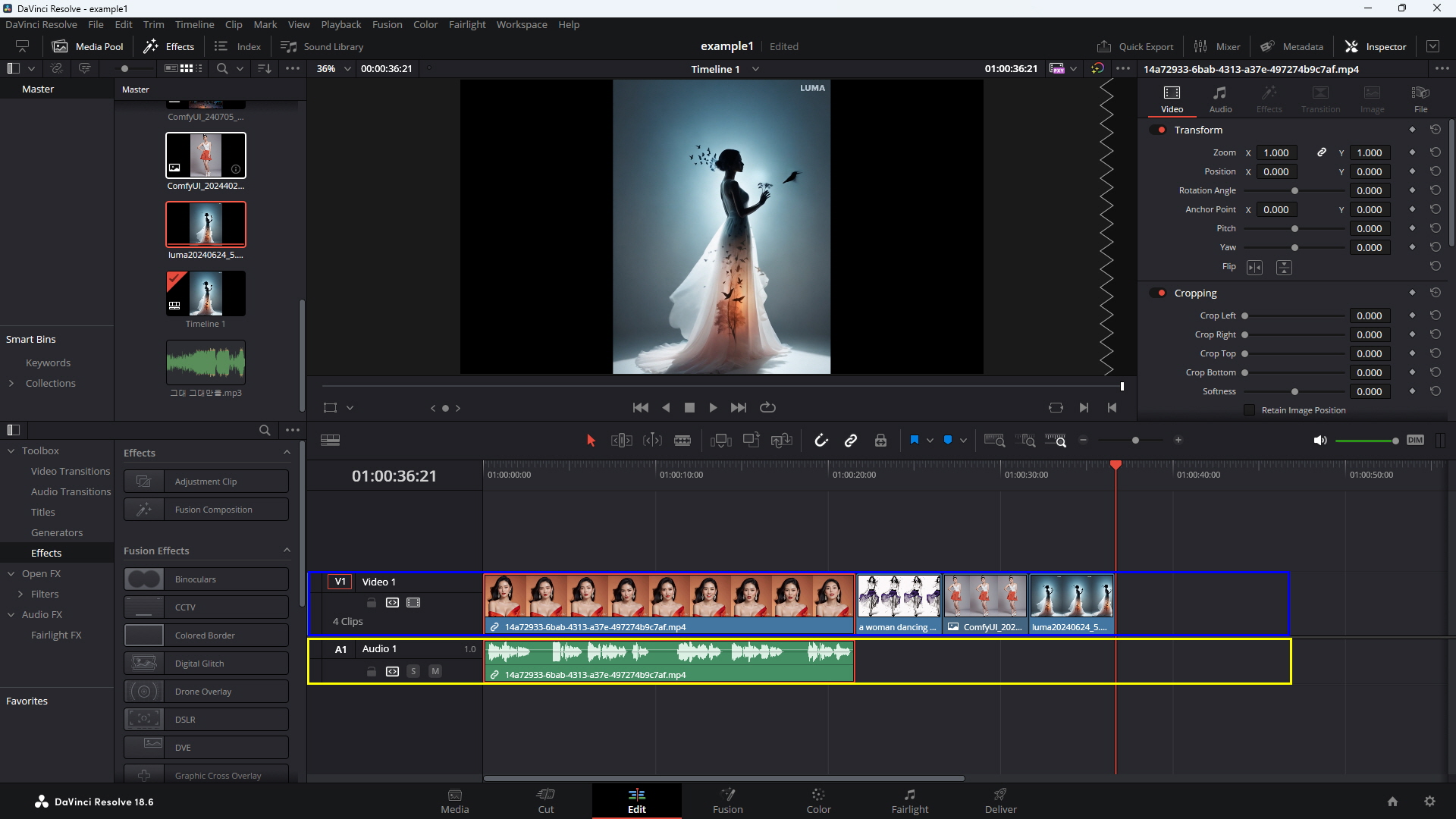 | 일단 동영상 파일 4개를 drag&drop 하였다. 그림에서 파란테두리 부분이 영상부분이고, 노랑 테두리 부분은 음성 부분이다. 처음 동영상은 영상과 음성이 모두 있는 파일이고, 2,3,4번째 는 영상만 있는 파일이다. |
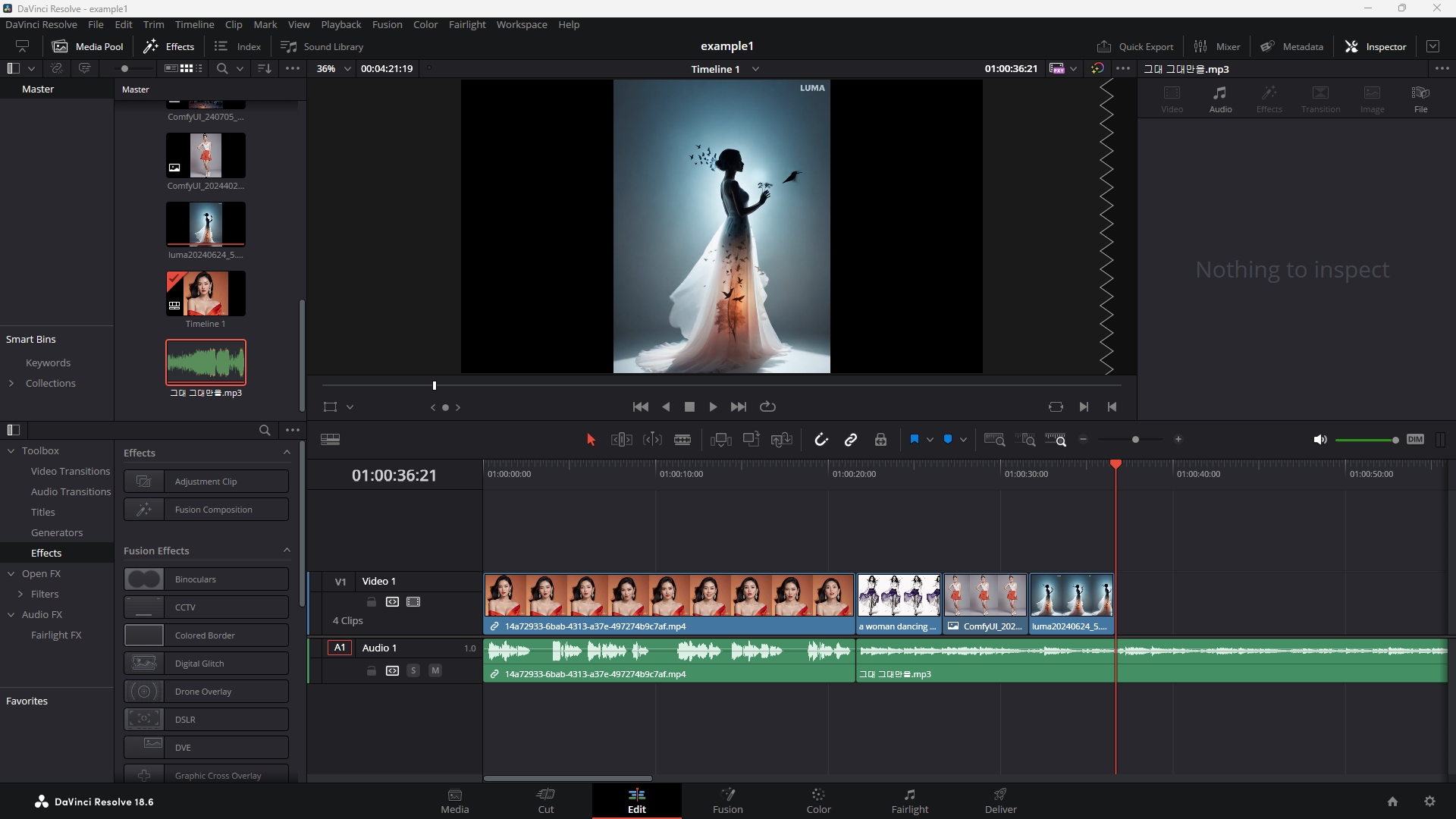 | 그래서 음성파일을 끌어다 놓았다. 이제는 사진 파일도 Drag&Drop 해서 맞추자. |
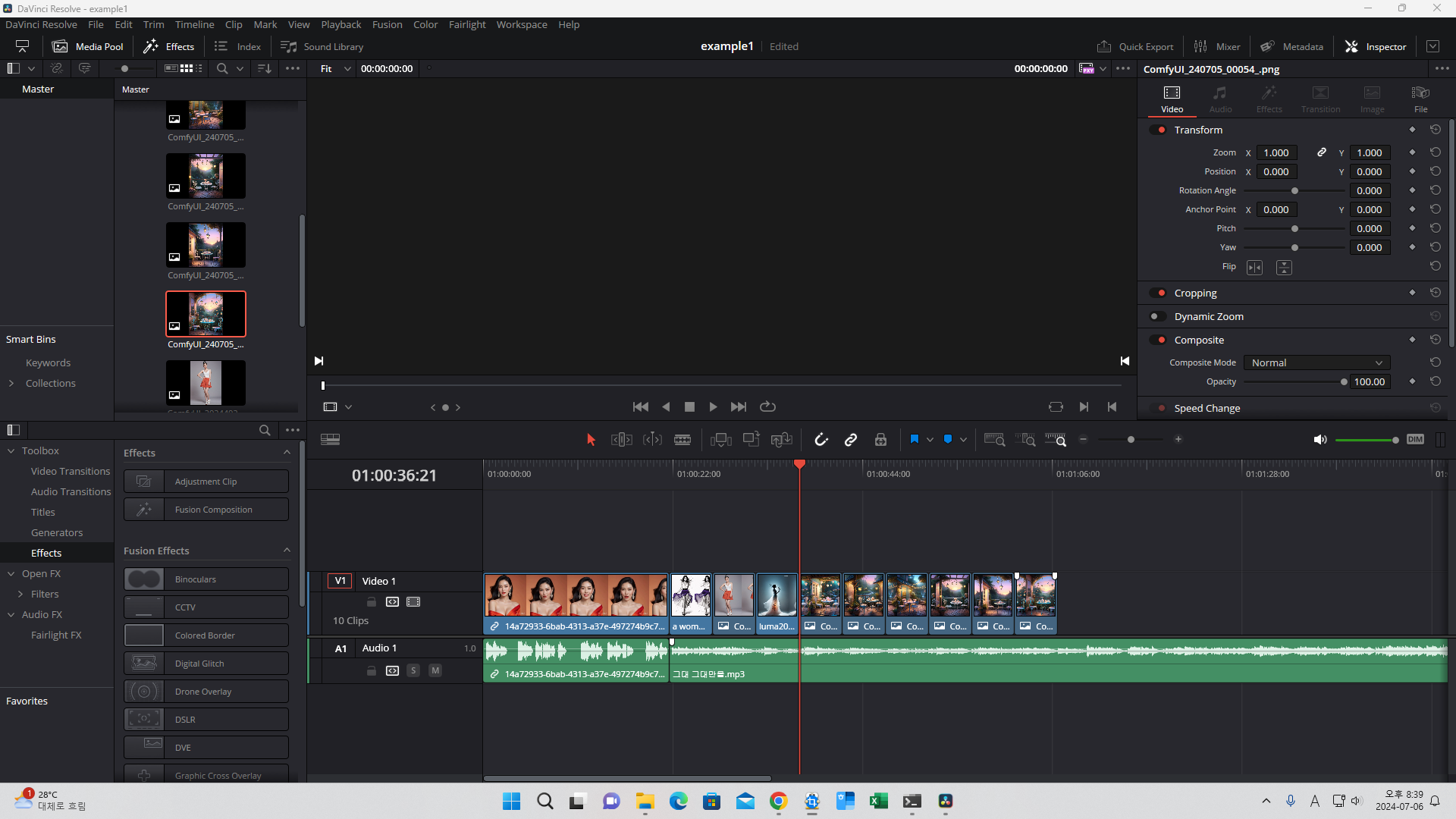 | 사진파일도 모두 배치하였다. |
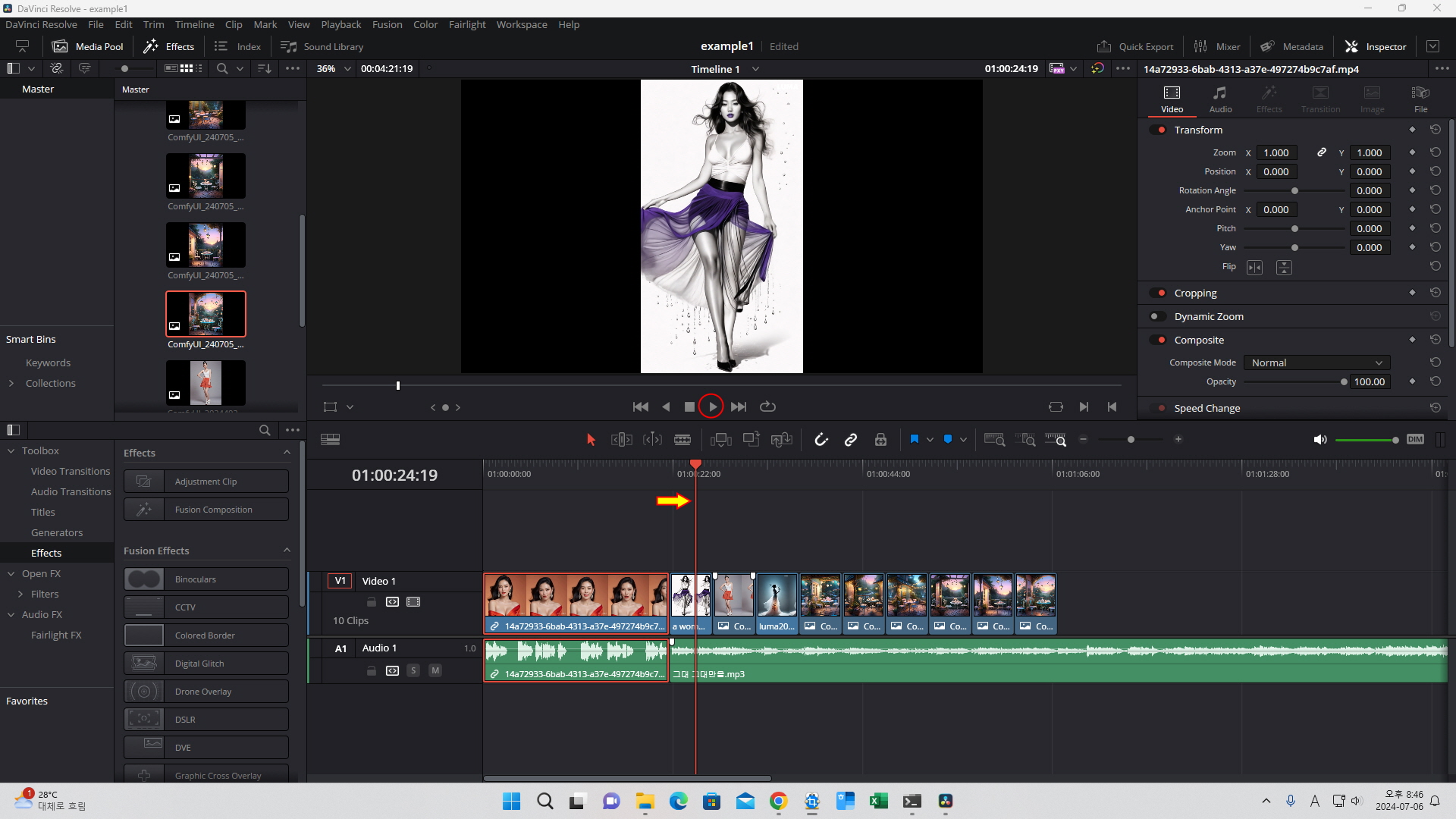 | 이제 빨간원 안의 동영상 플레이 마크를 클릭하면 배치된 순서대로 동영상이 플레이 된다. 혹은 수직선을 마우스로 잡고 움직여도 배치상태를 알수있다. 이것이 가장 기본적인 사용법이다. |
저 상태로 비디오 생성을 해도 되지만 뭔가 부족하고 미흡한 부분이 많다.
먼저 음성부분이 영상부분 보다 길기 때문에 그것을 cutting 하여 길이를 맞추도록 해보자.
영상이나 음성 자르고 삭제하기
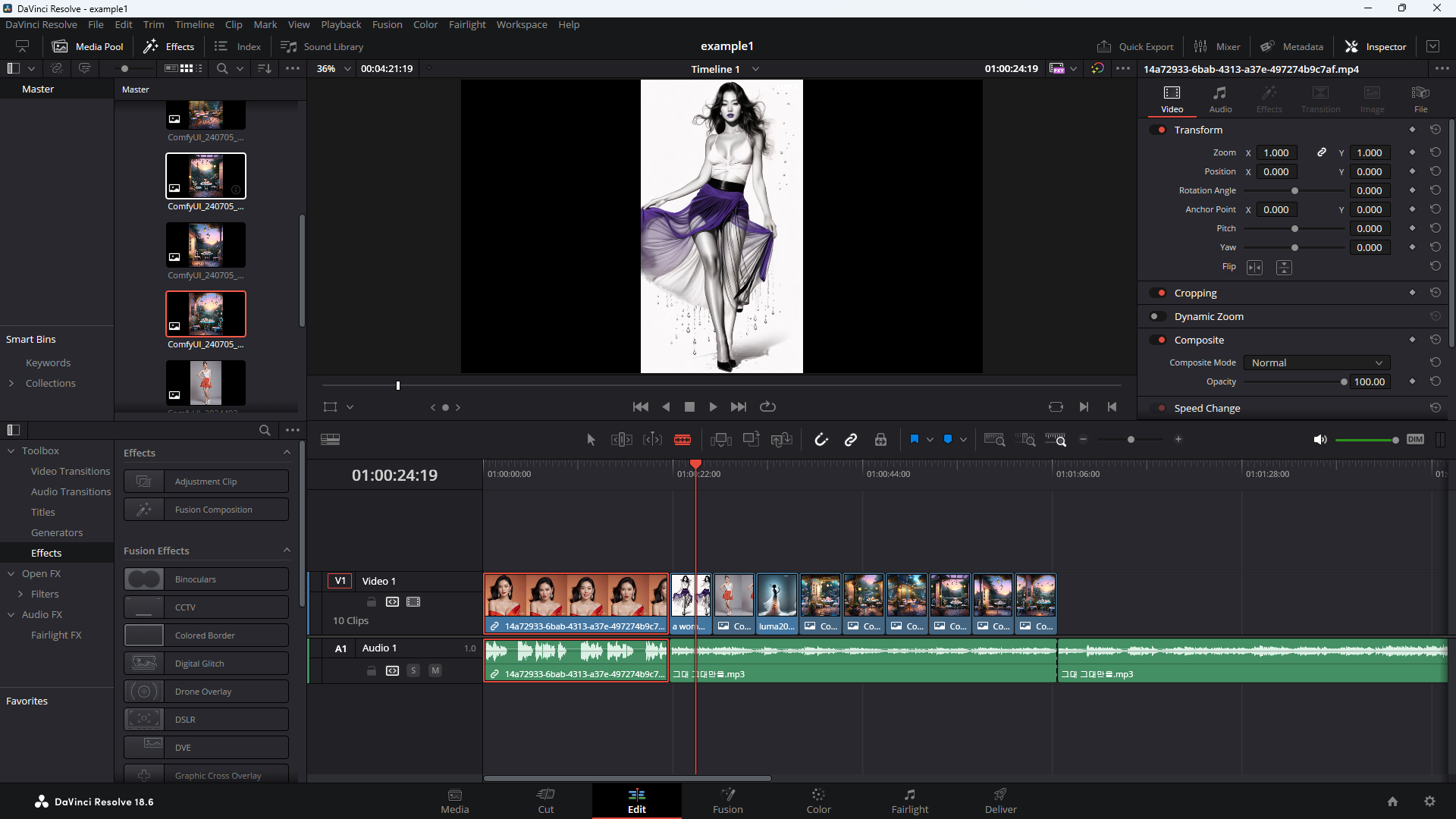 | 중앙의 아이콘 중에 도루코면도날 표시(붉은색) 가 있는데 그것을 클릭 한다. 그리고 마우스를 음성부분 에서 자르고 싶은 부분으로 가져가면 붉은 실선이 표시되고 그때 그분에서 마우스 클릭하면 음성파일이 분할이 된다. |
 | 붉은색 표시 화살표 아이콘을 클릭하여 면도날표시를 해제한 후, 음성 뒷부분을 선택하여 삭제하면 된다. |
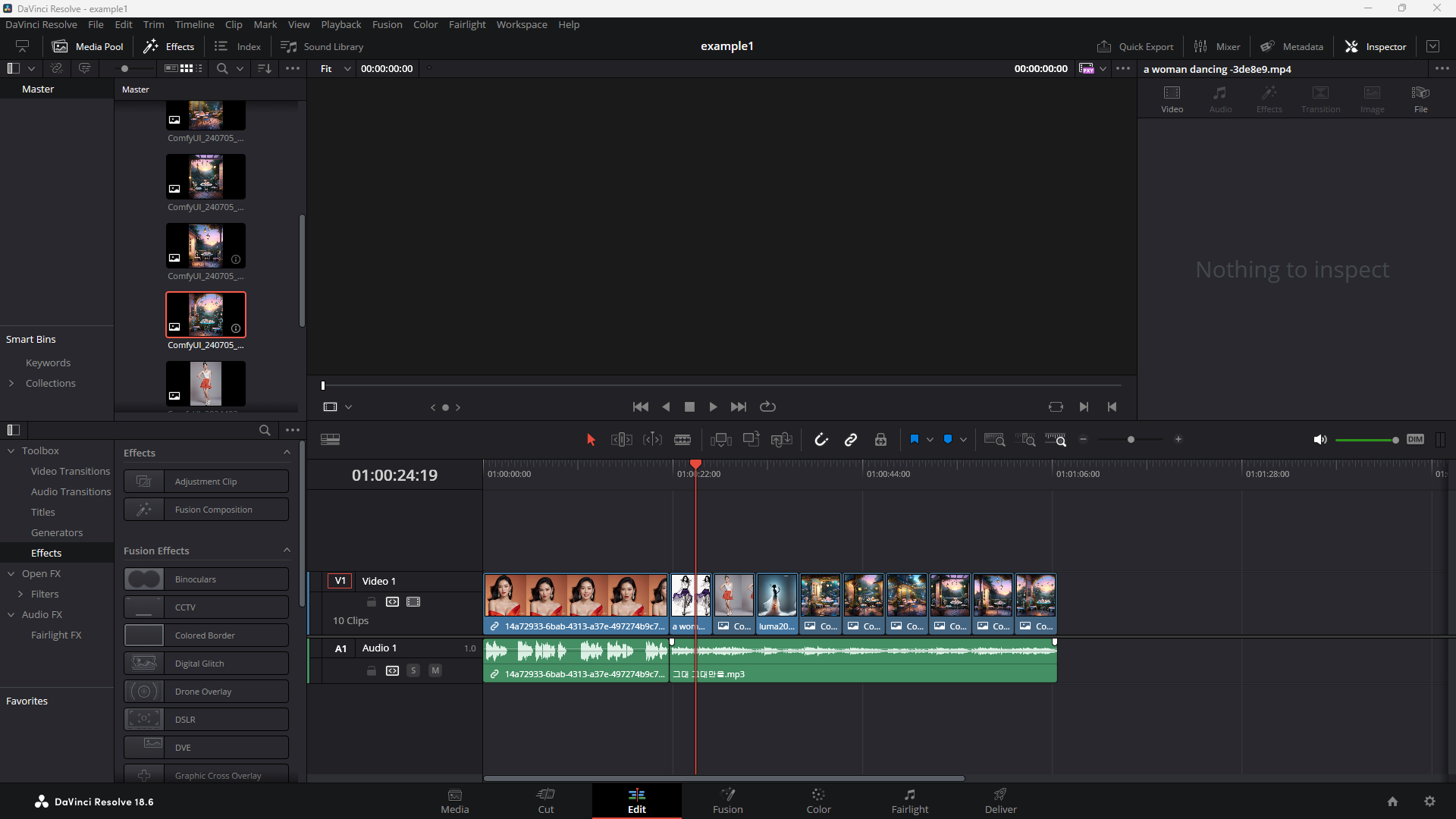 | 깔끔하게 영상과 음성 길이가 맞추어 졌다. 지우기는 영상이든 음성이든 클립을 선택한 후 delete 키로 삭제시킬수있습니다. 순서도 잡아 끌고 다니면 가능합니다. 몇번 해보면 이해가 될 겁니다. |
이제 최종 비디오로 만들어 봅니다.
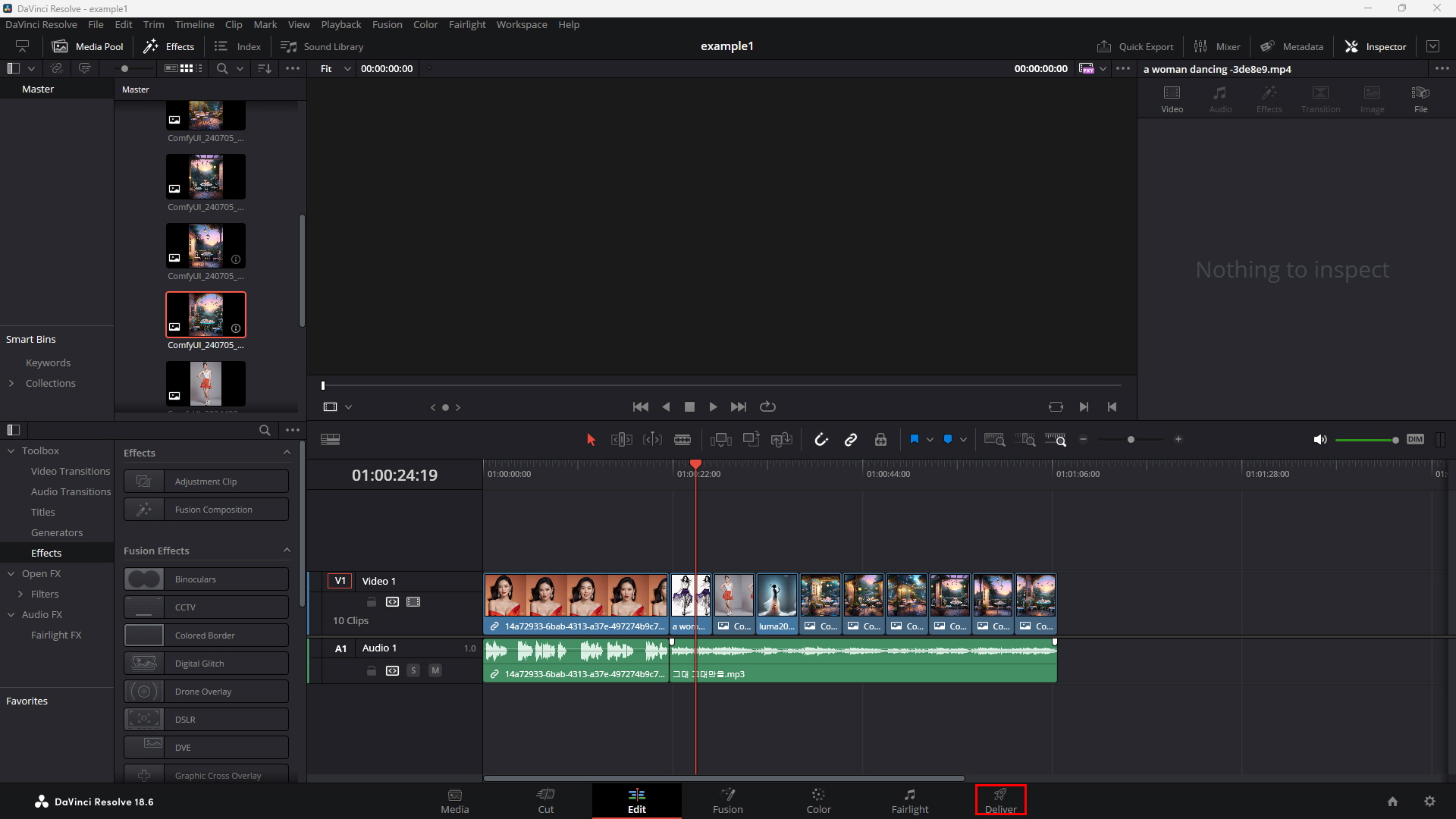 | 하단 메뉴에서 Deliver 클릭 |
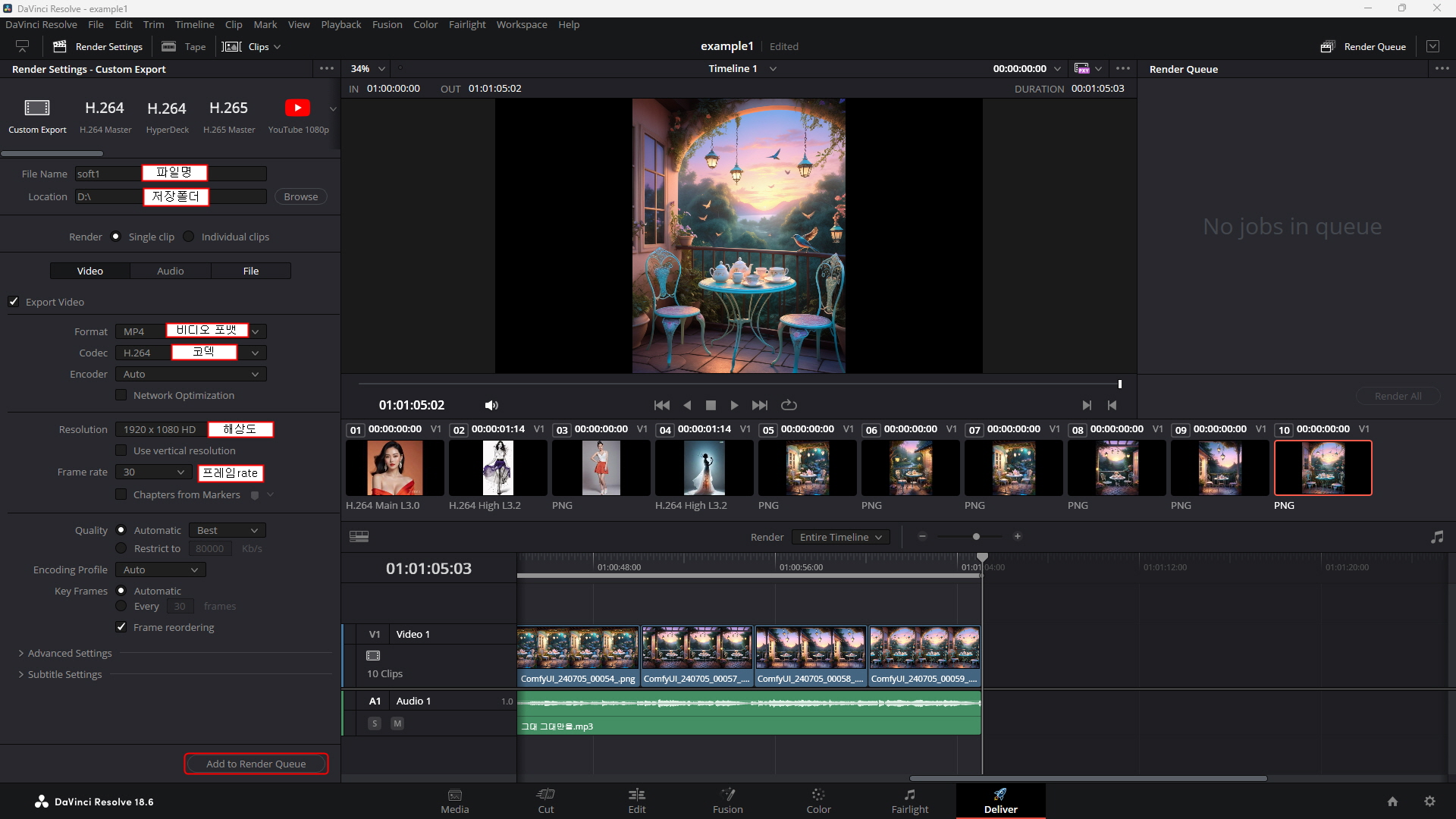 | 오른쪽 란 입력 : 파일명, 저장폴더, 비디오 포맷, 코덱, 해상도 등 입력한 후 맨 아래 Add to Render Queue 클릭 |
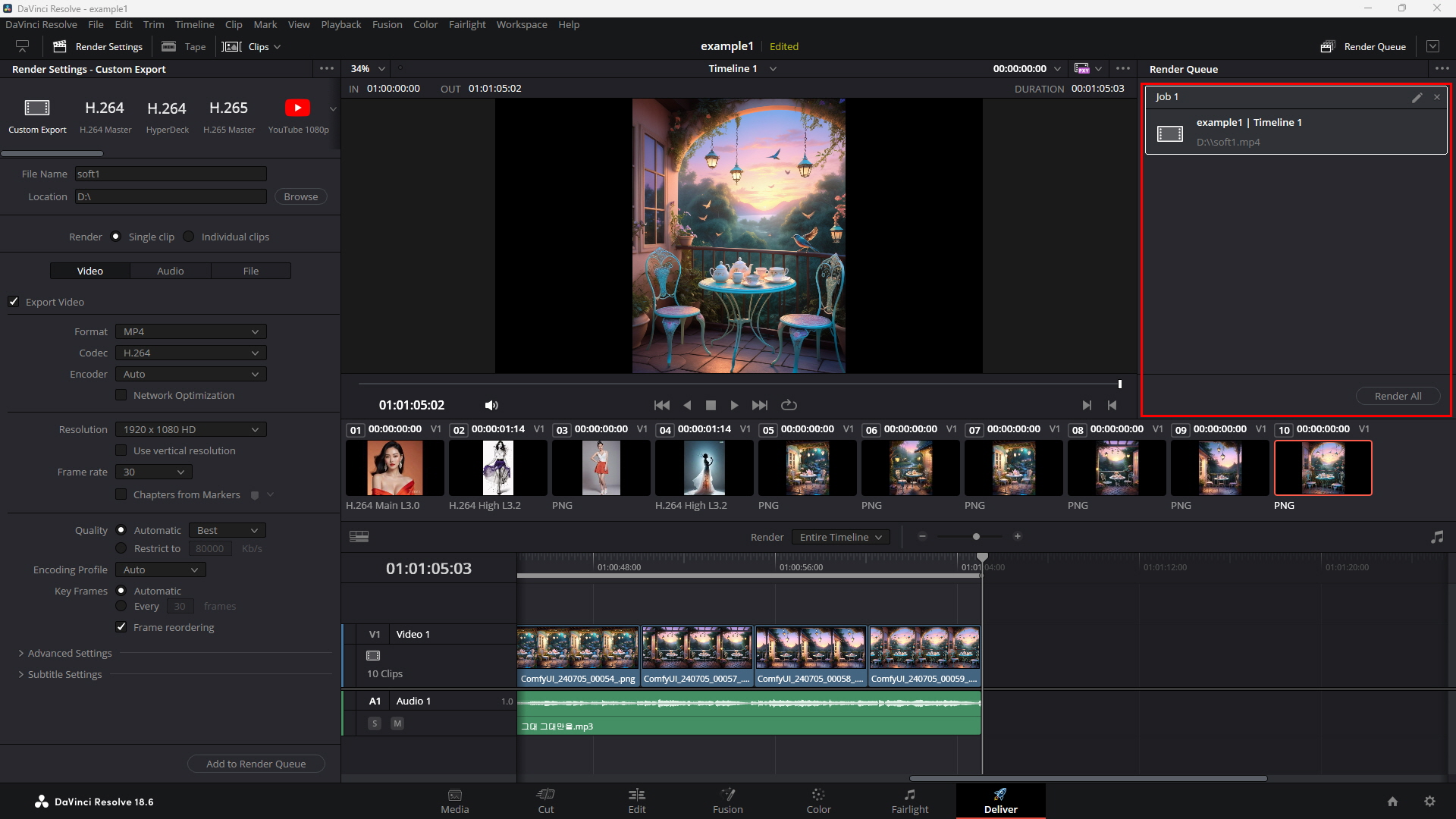 | 오른쪽에 render 준비가 끝난 상태로 표시된다. 선택한 후 붉은선 박스 하단에 Render All 을 클릭하면 비디오가 만들어 진다. |
완성된 비디오는 저장폴더에 가면 있을것 이다.
아래가 이런식으로 간단하게 연습한 비디오 파일 이다.
4가지 짦은 동영상을 연결하여 만든 것이다.
다빈치 리졸브는 간단한 여행 동영상을 편집 하기 위해서는 이 글에 있는 기능들 가지고도 충분히 멋진 여행 비디오를 만들 수 있다. 그러나 좀 더 완성도 높은 작품을 원한다면 유튜브나 인터넷에서 많은 실행 예제를 참조하고 시도를 많이 해 보면 충분히 좋은 비디오를 만들 수 있다.

댓글
댓글 쓰기